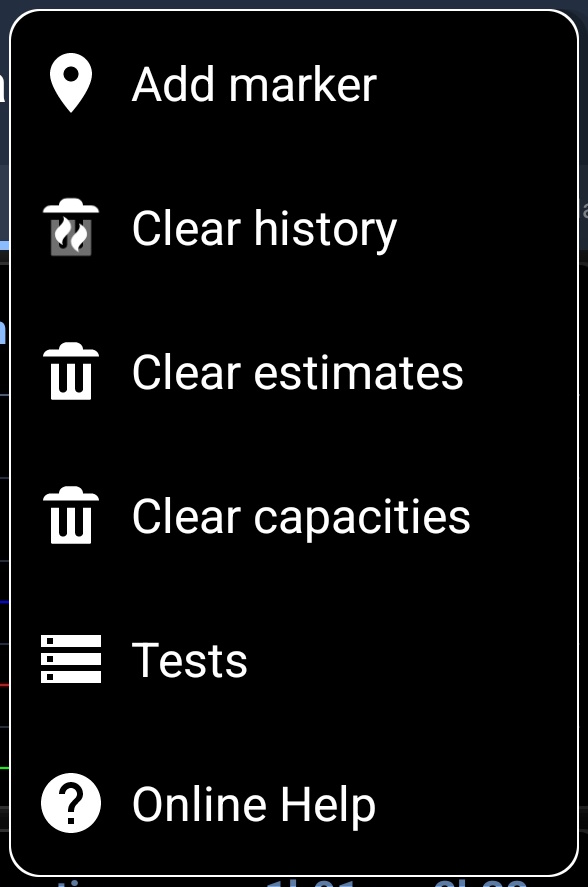- Home
- 3C All-in-One Toolbox
- Getting started
- Online Help
- Settings
- 3C Sensitive Backups
- 3C Battery Watch
- 3C Companion App
- Other Apps
- Forums
- Icon packages
History Text
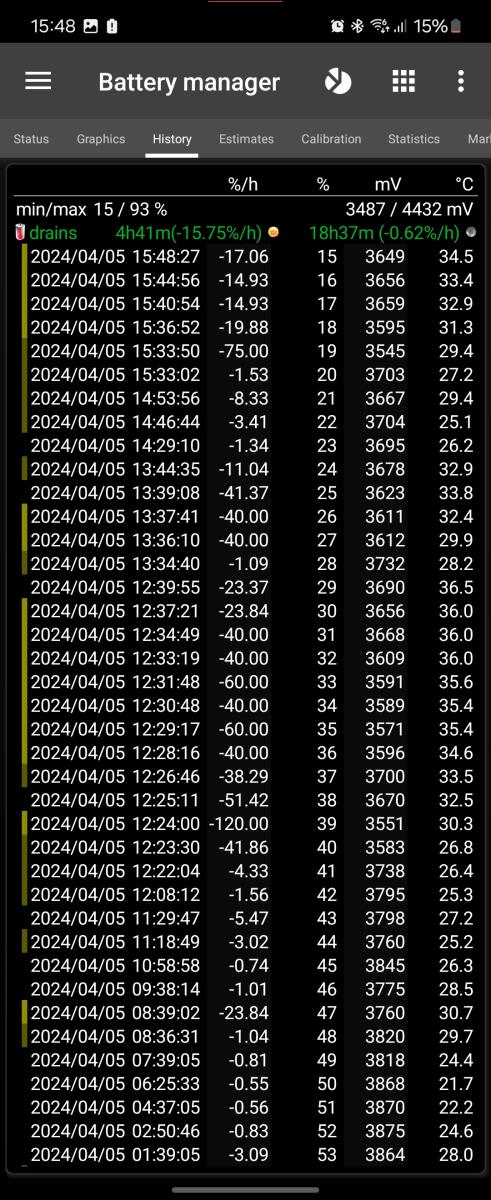 The history screen, part of Battery Manager, shows a text view of recorded battery data.
The history screen, part of Battery Manager, shows a text view of recorded battery data.
The first column contains 2 sets of color bars, first is the charging status, green for AC, blue for USB and red for Wireless. Second bar shows screen-on time, the darker it is the less screen-on time.
The data next to the date can be set to show mA, %/h or mW. Tap on a value to switch between %/h and mA/mW. You can decide to show mA or mW throughout the app in app's battery settings.
Long-pressing the text allows to:
- Add a marker
- Remove selected record
- Switch viewing full history and % changes only
- Switch viewing %/h or mA in history
Long-press a marker to edit or remove it.
NB:
- By default the app only shows data when % is changing. Long-press a recording to switch between a full view or % change view.
- The mA column as shown on screenshot can be switched to display %/h. Simply tapping the header or data does switch between %/h and mA.
How to extends battery life
For information on how to extend your battery life, here is an interesting Wiki (see battery life chapter).
To extend battery life, the important points are those 2:
- Keep battery cool, and avoid charging past 70% while using the device and creating over-heating.
- You can discharge your battery fully (voltage going down to 3200mV) it won't hurt as 3200mV actual means 40% of battery capacity is left, which is the safe threshold mentioned in the Wiki above!
Additional options
In all screens additional options are available pressing the menu button in action bar:
- Add Marker
- Clear history
- Clear estimates
- Clear capacities
- Test (not available on all devices, may not be accessible on recent devices)